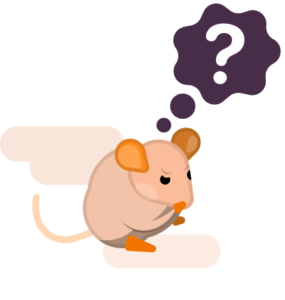
FAQs
Have a question? Check out our FAQs.
If your question remains unanswered, feel free to reach out!
About Tails
Tails is an iOS application that helps researchers manage their rodent colonies more efficiently.
We are passionate graduate students who became overwhelmed with managing our own rodent colonies. As we weren’t satisfied with the products on the market, we made our own!
Yes, we hope to launch a Web version to allow you to use Tails directly on your computer.
Tails is currently single user, but our multi-user version will be coming out soon, allowing you to share your colony between your whole lab.
The single user version of Tails is completely free! Just download and enjoy.
Your colony is stored directly on your personal iCloud account. If you own multiple devices with the same Apple ID, your data will sync between those.
If your iCloud is turned on, your colony is safely stored in the cloud. If something happens to your device, we got you covered.
However, if your iCloud is turned off, the only copy of your colony is stored locally and no cloud backup exists. We recommend you download a .tails backup file, found in your the app’s settings page, every once in a while.
Check out our privacy policy here.
Functionalities
Visit our Tutorials page to get started.
The strain will often be the top level directory of your colony.
In Tails, a strain refers to a collection of animals who share a set of characteristics. As such, it is not a physical entity. This could also be referred to as a lineage or mouse-line, but is you can structure it as you please.
You can create strains whenever you would like to segment a subset of animals into distinct classes or groups. This does not necessarily necessitate a clear genetic separation. You may only have one strain, or dozens.
Each strain is associated with a single species and will be attributed individual settings options.
Tap on the + button on the top right corner of the Weaned or Breeding tab.
Select a Species and give your strain a Common name. The common name will be referenced throughout the app. We recommend you keep it simple and differentiate it from the Scientific name for readability. For example, the C57BL/6-Tg(Csf1r-cre)1Mnz/J line is commonly referred as Csfr1-cre for simplicity. You can also give it the CS1 code, which will be used to refer to the strain in certain occasions.
Select the strain’s Origin. It could have been purchased (in which case optionally indicate the vendor and stock number), could have been produced in house, or be a cross from your existing strains.
Assign Colors to your strain for quick identification.
Indicate whether you’re allowing cage consolidations to be proposed for this strain.
Indicate whether you’d like an alert message to be shown for animals of this strain that are housed by themselves.
Indicate whether you’d like to set an age ceiling for animals of this strain, after which those will be marked as such.
Indicate whether this strain will be used for breeding.
If breeding, select the age at which pups of this strain should be weaned.
If breeding, optionally select the age at which sires and dams become too old to breed.
If breeding, optionally select the number of filial generations after which the strain should be backcrossed to prevent genetic drifts.
If breeding, select how long breeders can go without producing any offsprings before the breeding is marked as sterile.
If weaning animals:
Select the pups that will be moved into this new cage.
Then tap on + the top right corner of your current Litter directory.
Otherwise:
Tap on the + button on the top right corner of your current Strain directory.
If animals were not preselected, use the Stepper to indicate the number of animals being created alongside this cage. Fill in the animal’s information in the second page of this form (read below regarding How do I create an animal?)
Select or edit the Strain.
The Cage type and Name (if automatic cage naming is on) will automatically be filled.
Scan your Cage card ID, or manually input the value in the textfield.
Either the cage name or cage card ID need to be present.
If adding a Location, select either or all of the Room, the Rack, and the Coordinates.
If adding a Special Feed, select from the dropdown or add one.
Tap on the + button on the top right corner of your current Strain directory.
Select or edit the Strain.
The Cage type and Name (if automatic cage naming is on) will automatically be filled.
Scan your Cage card ID, or manually input the value in the textfield.
Either the cage name or cage card ID need to be present.
If adding a Location, select either or all of the Room, the Rack, and the Coordinates.
If adding a Special Feed, select from the dropdown or add one.
Optionally, add the Breeders, by following the Mating page. They could also be added later.
You can use the Estimate page to evaluate your breeding needs.
Tap on the + button on the top right corner of your current Cage, Breeding, or Litter directory.
If adding more than one animal with identical characteristics, use the Stepper to increase the count.
When adding pups, most information will be pre-filled. Carefully review and add the animals.
Edit the Date of birth.
Select the animal’s Sex (pups can have undefined sex).
Select a Genotype, suggestions will be provided, if applicable.
Select a Parent, this refers to the cage the animal originated from, if applicable.
Select a Generation, keeping track of both filial and/or backcross, if applicable.
Select a Coat Color, if applicable.
Add Labels to the animal (see below).
Add Identifications to the animal (see below).
Add Vet Cases to the animal (see below).
Assign an Experiment to the animal (see below).
Add Procedures to the animal (see below).
Add Biopsies to the animal (see below).
Tap on the + button on the top right corner of your current Breeding directory.
Input the litter’s Date of birth. If you’re unsure about the animal’s age, use the Help function.
If you’d like Pups to be automatically added to this litter, input the number of pups for each sex category.
Learn more here.
When adding or editing animals, the + Label button will appear, simply select from the dropdown menu or create a new label. See How do I edit multiple animals at once? if you’d like to assign the same label to several animals.
You may also automatically assign labels based on a Rule. Go to your Settings page > Labels to create a rule.
Visit the Identification page to learn more.
Go to the animal in question, click Edit, and tap on the Vet case card at the bottom. See How do I edit multiple animals at once? if you’d like to assign the same vet case to several animals.
Indicate the Condition of the animal, as well as any Recommended treatment.
You can reuse a previous template to avoid refilling the information manually.
Add any picture or documentation relating to this case using the Attachment button.
Go to the animal in question, click Edit, and tap on the Procedure card at the bottom. See How do I edit multiple animals at once? if you’d like to assign the same procedure to several animals.
Indicate the Name of the procedure, as well as any Details describing the procedure.
You can reuse a previous template to avoid refilling the information manually.
If you used any Anaesthetic during this procedure, select from the dropdown or create a new one.
If you used any Analgesics during this procedure, select from the dropdown or create a new one.
If you’d like to report other Miscellaneous elements used during this procedure (eye lubricant, clips…), select from the dropdown or create a new one.
If you will be providing Follow-up care (analgesics, antibiotics, drugs…), select from the dropdown or create a new one, and add the timing of this follow-up.
Go to the animal in question, click Edit, and tap on the Biopsy card at the bottom. See How do I edit multiple animals at once? if you’d like to report the same biopsy to several animals.
Indicate the Tissue sampled by selecting from the dropdown menu.
Indicate when the biopsy was performed.
Go to the animal in question, click Edit, and tap on the Body Weight card at the bottom.
Select the New weight record button and enter the recording value and timing.
Instead of inputting body weight records one by one, you can upload a whole dataset, learn more here.
Go to the animal in question, click Edit, and tap on the Experiment card at the bottom. See How do I edit multiple animals at once? if you’d like to assign the same experiment to several animals.
From the list, select the Experiment you’d like to assign.
If multiple Cohorts were created for this experiment, select the cohort.
You can play on the ? button to reveal the experiment’s detail page.
Go to the animal in question, click Edit, and tap on the Experiment card at the bottom. See How do I edit multiple animals at once? if you’d like to assign the same experiment to several animals.
Tap the + button on the top right corner.
Indicate the experiment’s ID, as well as it’s Starting date.
Add Cohorts and Events to this experiment.
Tails does not provide experimental design functions. The experiment assignment function is meant as a means of maintaining colony records, tracking animal availability, and providing statistics on experimental usage.
Use the Select button on the top right corner of your current directory. Then tap on the desired animals.
Once all animals are selected, tap the … button on the top of the page.
If a field was updated, a double arrow circle will appear on that row and the Update all button will become activated.
Unlike editing single animals, you will need to confirm your edit using the Update all button to proceed.
Using the Multiple animal edit function (described above), you may select a subset of animals and move those into a new cage.
Click on the … button at the bottom of the multiple edit page and select the New Cage button to make the split.
Using the Multiple animal edit function (described above), you may select a subset of animals and move those into a new breeding cage.
Click on the … button at the bottom of the multiple edit page and select the New Breeding button to make the split and turn those animals into breeders.
Yes. You can download your colony by visiting your app’s Settings page > Downloads.
Several options are offered. You can download your colony in the CSV or JSON format. The JSON file will contain more information, but will not be usable in common spreadsheet softwares.
Your logs, vet cases, and procedures are available for download for record keeping.
You can also download your colony as a TAILS file. Those act as backup files, taking a snapshot of your colony at the time of their download. You will not be able to open them.
Yes. Visit our Upload your Colony tutorial to learn more.
Yes. Visit our Upload your Genotype Results tutorial to learn more.
Troubleshooting
The genotype label is automatically assigned to any animals with an undetermined genotype (containing a ?/? allele).
If your custom label is being applied automatically, you might have created a rule for it. Visit your Settings page > Labels to remove or edit this rule.
Costs are determined based on the information provided for each cage type, visit your Settings page > Cage types to edit the associated per diems.
Costs are provided as an estimate only.
This is an optional setting, allowing you to keep track of how animals were sacrificed.
Visit your app’s Settings page > Euthanasia to turn it off.
A strain can be at risk if it cannot be replenished, that is, no new animals are being added to it. For example, your strain has a breeding cage, however, that breeding is due for replacement or hasn’t delivered in a while.
You cage is overcrowded if its maximal occupancy has been reached.
Visit your Settings page > Cage types to set the maximum occupancy for each type of cage.
Your animal has either reached its age ceiling. Visit the associated strain’s detail page to edit this limit for both weaned and breeding animals.
Consolidations will be proposed based on your defined parameters (maximum age difference, genotype mixing…). Those can be found in Settings > Cage consolidation.
Pooling animals from different strains or different cage types will never be offered by Tails.
Housing efficiency offers an overview of your cages’ occupancy rate. If your average cage contains two (2) animals, but its maximum occupancy is five (5), you efficiency rate will be 40% as you’re not using that cage’s capacity to its maximum.
The health gauge indicates the percentage of animals within your colony that have required some sort of veterinary intervention in the past few months.
Tap on the Health card to see it broken down by strain. A high veterinary intervention percentage may indicate a genetic issue.
Our scanner should recognize always any type of code. Play with the distance between your camera and the subject until you feel the vibration.
The Search tab will initially only show active animals. Tap on the eye icon on the top right corner of your screen to show archived animals as well, then search using the textfield.
If running an Advanced Search, make sure to select the correct Status option (first row).
Visit your app’s Settings page > Alleles to add a custom set of alleles.
In the same setting page, tap on the eye icon to indicate this set as active or inactive.
A red sticker indicates an issue which requires your attention. It could be an animal that’s getting old, a litter that’s overdue for weaning, an overcrowded cage… Enter the directory and find out what’s triggering the notice.
If you recently changed phone, or trying to access your colony from another device, make sure all devices share the same Apple ID.
Ensure iCloud was never turned off for Tails. Go to your phone’s Settings > Apple ID > iCloud > Show All Apps Using iCloud, and toggle Tails back on if necessary.
To upload your colony, Tails required a Comma Separated Values (.csv) file.
Once you’re done formatting your sheet, click Save a Copy and select Comma Separated Value in the File Format dropdown.
Make sure you read our Upload Your Colony Tutorial first.
An error message indicates something went wrong while parsing your file. It may be corrupted, unreadable, or protected. Feed free to reach out if the message continues.
Make sure you read our Upload Your Colony Tutorial first.
Error corrections can occur if Tails doesn’t recognize certain values. Just correct the issues directly on the app, or try again with an updates csv file.
Make sure you read our Upload Your Colony Tutorial first.
You can cancel your latest animal import by clicking on the Revert last import button in the Uploads page.
You cannot cancel a genotype, body weight, or .tails file upload.
You can always save a colony backup as a .tails file to revert your database back to that state at any time. Visit the Downloads settings page to download this backup.
Your notification setting may be turned off, visit your app’s Settings page > Notification to turn it back on.
Tails is not a heavy app, however, adding a lot of attachments will considerable increase storage usage.
Visit your app’s Settings page > Documents and Storage to view how much space is being utilized by attachments. Remove any heavy, or irrelevant, documents.
All your documents can be found on your personal iCloud Drive.
